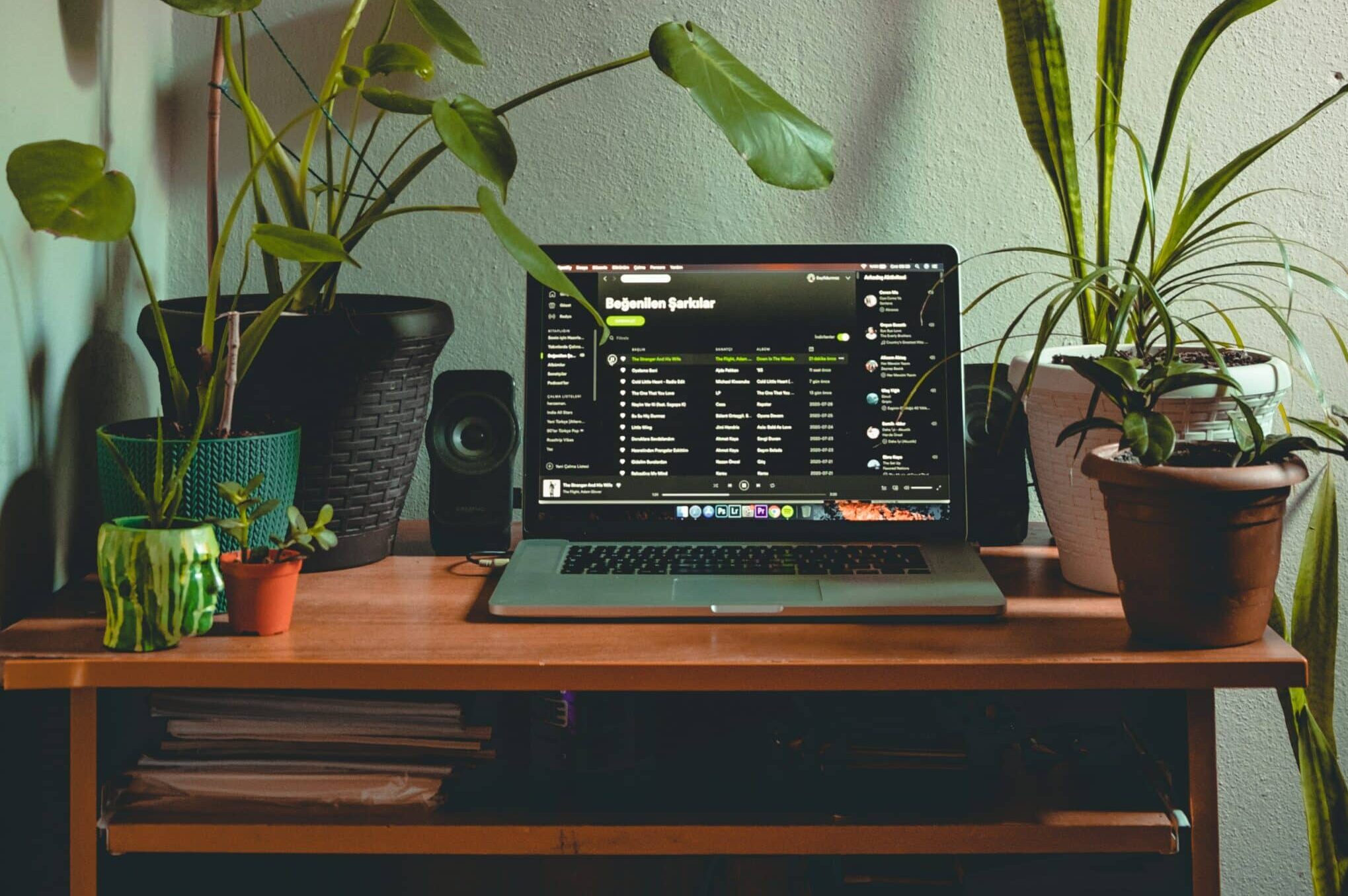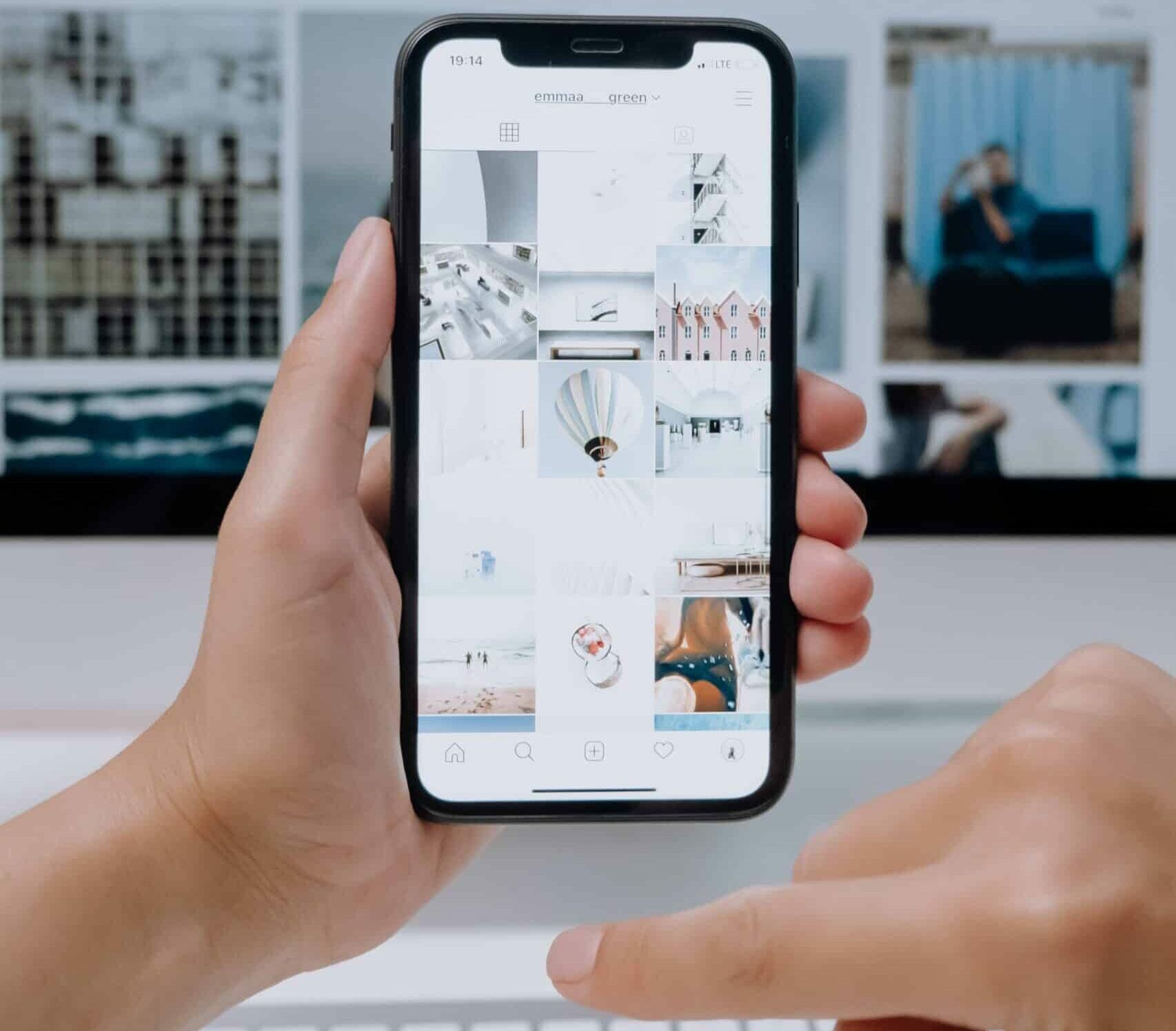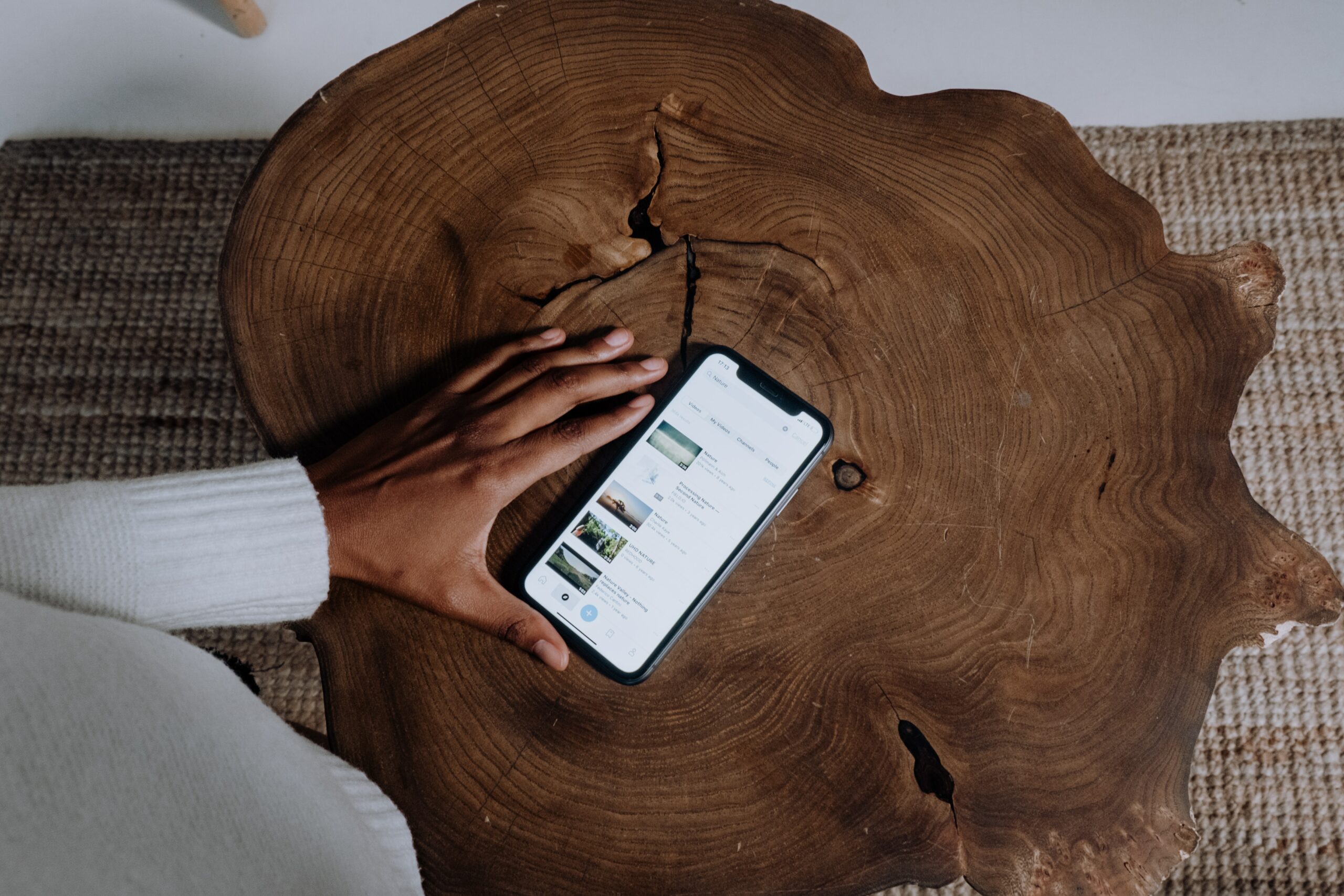
Vimeo est une plateforme qui permet d’héberger et de partager des vidéos très populaire, à l’instar de Youtube. Cependant, elle possède une gamme de fonctionnalités uniques parmi lesquelles se trouve le célèbre outil de montage vidéo : Vimeo Create.
Ce service a été lancé pour répondre plus efficacement à la demande croissante d’utilisateurs maîtrisant de plus en plus le montage vidéo et désireux d’avoir à leur disposition un service flexible et efficace.
La grande différence, c’est qu’avec Vimeo, vous avez la possibilité de créer un contenu vidéo de qualité professionnelle qui se remarquera certainement. Ainsi donc, Vimeo Create est un outil très efficace qui peut vous permettre de créer, d’éditer et de partager de magnifiques vidéos en ligne.
Dans cet article, nous vous donnerons des conseils pour éditer des vidéos sur Vimeo.
Comment utiliser Vimeo Create ?
Avec le créateur de vidéos Vimeo, vous possédez un excellent mélange de simplicité et de puissance d’édition. C’est une suite logicielle qui dispose de nombreux atouts pouvant vous aider à faire l’enregistrement et l’édition de vos clips multimédias favoris, sans réellement avoir des connaissances de base.
Ce qui est plus intéressant, c’est qu’une large sélection de modèles et d’effets peut vous aider à créer un véritable spectacle, à partir de votre téléphone ou de votre ordinateur.
Pour utiliser l’outil Vimeo Create, il vous suffit tout simplement de vous inscrire et de vous connecter à votre compte Vimeo. Accédez ensuite à l’onglet « Créer » et cliquez sur l’icône +. Une telle action vous permettra de créer une nouvelle vidéo. Vous pouvez aussi cliquer sur la case + Nouvelle vidéo pour commencer.
Dorénavant, vous pouvez opter pour la création d’une vidéo avec les modèles guidés ou existants, choisir de créer une vidéo en partant de rien ou acheter de vues Vimeo.
Comment éditer votre vidéo sur Vimeo avec des modèles ?
Sur Vimeo Create, vous avez la possibilité d’utiliser des centaines de modèles optimisés à des fins multiples. Il peut s’agir d’idées magnifiques et pleines de vivacité pour vos vidéos personnelles aux modèles destinés au commerce électronique ou aux paramètres parfaitement adaptés au cinéma.
Les conseils à suivre pour éditer votre vidéo sur Vimeo avec des modèles sont :
- Le choix d’un modèle ;
- La personnalisation de ce modèle ;
- La sauvegarde et le partage du modèle ;
Le choix d’un modèle
Pour faire le choix d’un modèle, vous avez la possibilité de sélectionner une catégorie dans la barre latérale de gauche ou de saisir le mot clé à rechercher en haut, afin de trouver un qui convient le mieux à votre public cible et au style de votre vidéo.
La personnalisation de ce modèle
Après avoir fait la sélection du modèle que vous désirez, vous devez cliquer sur le bouton Personnaliser, afin de le particulariser selon vos goûts ou préférences.
Vous pouvez par exemple modifier les couleurs, les polices, les autocollants ou d’autres éléments, selon votre bon plaisir.
Cependant, vous devez choisir le format d’image en fonction de l’utilisation que vous prévoyez pour votre vidéo. Par exemple, si vous souhaitez partager votre vidéo sur Facebook ou sur LinkedIn, vous devez faire usage d’un format paysage. Par contre, si vous voulez publier sur Instagram, vous devez utiliser le format carré ou portrait.
Par ailleurs, vous pouvez aussi ajouter de la musique à partir de la bibliothèque riche et variée de Vimeo Create music et si vous êtes content du produit, appuyez sur le bouton « Enregistrer et Prévisualiser » situé dans le coin supérieur droit.
En outre, avant de faire un partage de vidéo, vous devez la prévisualiser et revenir en arrière pour faire d’éventuelles corrections.
La sauvegarde et le partage du modèle
Après vous être assuré que tout respecte ce que vous désirez, appuyer sur le bouton « Enregistrer » afin de passer à l’étape suivante. A ce niveau, deux options s’offrent à vous : enregistrer la vidéo de manière locale à partir de votre appareil ou la partager sur les réseaux sociaux.
En fonction de vos préférences, vous pouvez opter pour le bouton Télécharger ou Publier sur les réseaux sociaux. En poursuivant cette action, faites en sorte de bien spécifier l’emplacement exact où vous souhaitez que le fichier soit envoyé.
Tout le processus d’utilisation du modèle de Vimeo Create pour l’édition de vidéo en ligne est très simple, même pour des personnes inexpérimentées.
Après un peu de pratique, vous apprendrez certainement à bien utiliser les autres modèles et outils intégrés, afin de transformer vos idées en vidéos brillantes et précises sur le plan visuel qui feront de vos spectateurs des fans et les pousseront à vous apporter des clics.
Comment créer votre vidéo sur Vimeo à partir de rien ?
Les différentes étapes à suivre pour créer votre vidéo sur Vimeo à partir de rien sont :
- Débuter à partir de zéro et télécharger des médias ;
- Faire le choix du style ;
- Effectuer un ajout de musique ;
- Prévisualiser et exporter ;
Débuter à partir de zéro et télécharger des médias
Avant de commencer, vous devez cliquer sur le bouton Démarrer à partir de zéro par le biais de l’interface principale de Vimeo Create. Vous pourrez ainsi créer un storyboard.
A partir de cette section, vous avez la possibilité de sélectionner et de télécharger des médias en choisissant le type de format pris en charge : JPG, JPEG, GIF, PNG, AVI, MP4, MPG, etc.
Faire le choix du style
Après avoir fait le téléchargement des médias à partir de rien, vous devez faire le choix du style, en ouvrant la section Style et en prenant soin de certains éléments esthétiques de vos contenus vidéo, tels que les graphismes de superposition et les transitions entre les plans.
Effectuer un ajout de musique
Lorsque vous avez fini de traiter votre vidéo sur le plan visuel, vous devez vous concentrer sur son audio, c’est-à-dire effectuer un ajout de musique. Une telle action a pour but de rendre votre vidéo plus attrayante pour le public.
Prévisualiser et exporter
Enfin, la dernière étape à suivre pour créer votre vidéo sur Vimeo à partir de rien est de la prévisualiser et de l’exporter. Cette étape vous permet d’éviter qu’un problème technique ne vienne gâcher l’impression de votre vidéo.